Varmuuskopioinnin asennus
 Lataa sovellus
Lataa sovellus
DevNet Backup Basic asennusohje
Näiden ohjeiden avulla asennat tietokoneellesi DevNet Backup Basic varmuuskopiointiohjelman. DevNet Backup Pro -version asennus saattaa hieman poiketa näistä ohjeista. Mikäli koet ongelmia ohjelman asennuksessa, ota yhteys asiakaspalveluumme - autamme mielellämme asennuksessa.
Aloita asennus tuplaklikkaamalla obm-win.exe tiedostoa. Käyttöjärjestelmän varoittaessa julkaisijan vahvistamisesta, valitse "Suorita". Valitse asennuksen kieli ja paina "Ok".
Valitse haluttu varmuuskopiointiohjelman versio (Pro tai Basic). Et voi sitä jälkikäteen muuttaa.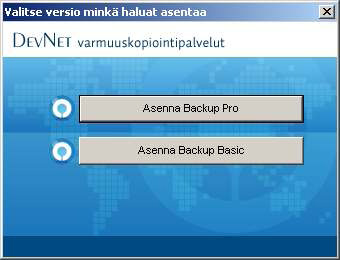
Aloita ohjelman asennuksen määrittely klikkaamalla "Seuraava". Hyväksy käyttöoikeussopimus ja valitse "Seuraava".
Valitse ohjelman tiedostojen asennuspaikka. Yleensä valmiiksi ehdotettu paikka on hyvä. Jatka määrittelyä valitsemalla "Seuraava".
Valitse haluatko ohjelman olevan käytössä kaikilla, jotka tietokonetta käyttävät vai vain sinulla itselläsi. Jos asennat ohjelmaa erillisellä, asennuksia varten luodulla käyttäjätilillä, asenna ohjelma kaikille, jotka käyttävät tietokonetta. Jatka määrittelyä valitsemalla "Seuraava".
Jätä ruksi kohtaan "Käynnistä Backup Basic" ja klikkaa "Lopeta". Ohjelman asennus on valmis.
Ohjelman käynnistyessä ensimmäiseksi määritellään varmistuspalvelin, jolle tiedostot ja kansiot varmuuskopioidaan. Säilytä oletuksena oleva palvelin. Jatka määrityksiä valitsemalla "Seuraava".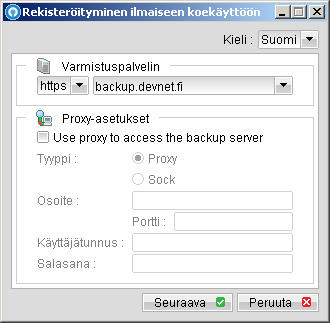
Luo itsellesi käyttäjätunnus. Hyvä käyttäjätunnus koostuu yrityksen nimestä (tai sen lyhenteestä" ja oman etunimen ja sukunimen alkukirjaimista (Esimerkiksi: Yritys_JN).
Luo itsellesi vähintään 8 merkkiä pitkä salasana, joka ei ole helposti pääteltävissä. Numerot ja erikoismerkit parantavat salasanan vahvuutta.
Muista kirjoittaa käyttäjätunnus ja salasana ylös ja laittaa ne varmaan talteen! Ilman käyttäjätunnusta ja salasanaa, tiedostoja ei voi palauttaa edes meidän avustuksella.
Mikäli sinulla on jo käyttäjätunnus ennestään, klikkaa alhaalta "Oletko jo käyttäjä?".
Kirjoita "Yhteyshenkilö" -kohtaan se sähköpostiosoite, johon haluat ilmoitukset varmuuskopioinneista.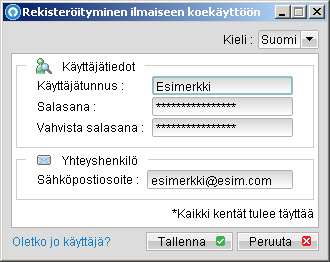
Valitse kansiot, joista haluat varmuuskopion tallentuvan. Yleisesti on hyvä varmuuskopioida vähintään Omat tiedostot, Työpöytä ja sähköpostit.
Lisäasetuksissa voit määrittää tarkempia määrityksiä varmuuskopioitavista kansioista ja yksittäisistä tiedostoista (Esimerkiksi c:\Työ).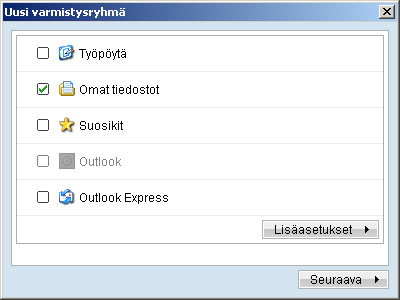
Valitse seuraavaksi varmuuskopioinnin ajastus. On suositeltavaa tehdä varmuuskopiointi päivittäin. Mikäli et halua tehdä varmuuskopiointia päivittäin, on se suositeltavaa tehdä kuitenkin vähintään kerran viikossa.
Varmuuskopioinnin kellonaika on hyvä asettaa sellaiseen aikaan, jolloin internet-yhteydellä ei ole aktiivista käyttöä tai sen käyttö on vähäistä, kuten esimerkiksi lounas-aikaan.
Muista, että tietokoneen tulee olla käynnissä kun varmuuskopiointia suoritetaan!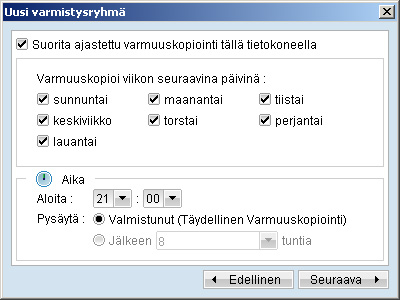
On suositeltavaa käyttää varmuuskopioinnissa salausta. Jos valitset "Oletus", on salausavain sama kuin salasanasi. Mikäli haluat määrittää erillisen salausavaimen, valitse "Salausavain" ja kirjoita haluamasi salausavain oheisiin tekstikenttiin.
Muista kirjoittaa myös salausavain ylös ja laittaa ne varmaan talteen!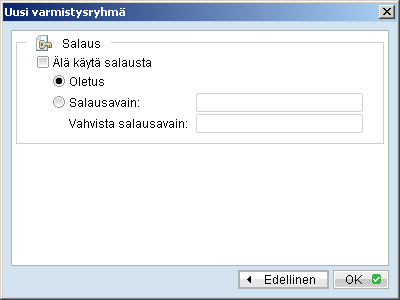
Määrittelyt ovat valmiit.
Vasemman laidan valikosta saat aloitettua varmuuskopioinnin manuaalisesti heti. Sieltä voit myös suorittaa tiedostojen ja kansioiden palautukset.
Alalaidan valikosta pääset muokkaamaan käyttäjäprofiilia, varmuuskopioitavia kohteita ja muita asetuksia. Kysymysmerkistä löydät ohjelman versionumeron.
Mikäli teet muutoksia, muista tallentaa asetukset!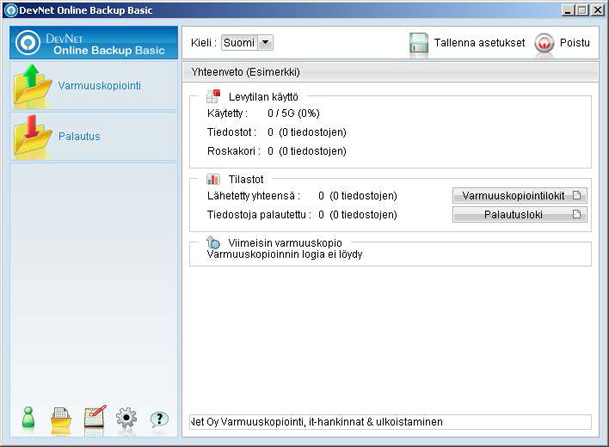
Mikäli loit uuden käyttäjätunnuksen, on ohjelma oletuksena koekäytössä maksutta 14 päivän ajan 5 Gt levytilalla. Kun haluat jatkaa ohjelman käyttöä koeajan jälkeen, ota yhteyttä asiakaspalveluun. Ohjelma ei vaadi uudelleenasennusta, vaan käyttö jatkuu katkeamatta koekäytön jälkeen.
Mikäli et halua jatkaa varmuuskopiointiohjelman käyttöä koekäytön jälkeen, menee käyttäjätunnus automaattisesti lukkoon ja poistuu järjestelmästämme jonkin ajan kuluttua. Tällöin voit myös poistaa asennuksen.

